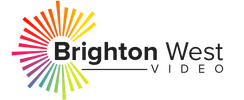Are you used to doing one-take sessions on your iPhone and then uploading them to YouTube as they are? If you’re an iPhone and Mac user and you want to level up, then this tutorial is for you.
Today I’m going to show you how to edit videos from your iPhone in iMovie. If you don’t have iMovie in your system, then you probably have one of the older Macs. Don’t worry, you can purchase it for $14.99 from the App Store.
Now on to the tutorial.
How to use iPhone, iMovie and YouTube to make a video
Record a video on your iPhone
- Record a video using the camera app or any third-party app like Filmic Pro. Make sure you hold your phone sideways.
- Use a tripod or selfie stick to make sure your video is stable.
Import your video to your computer
- Connect your iPhone to your computer.
- Go to Applications > Image Capture. You’ll find your iPhone listed under Devices. Click that and it’ll show your files.
- Choose the video/s you want to edit.
- At the bottom you’ll see Import To: and a drop down menu. Choose where you want to import your video and click Import at the bottom right.
Import your videos to iMovie and create a new project
- Go to Applications > iMovie. If you’ve played with this before, you might see the project you last worked on. Exit out of that by clicking the Projects button at the upper left corner.
- Click ‘+’ to create a new project: a trailer or a movie. For this tutorial, choose Movie.
- The Themes window will pop up. Choose any one you like, but for this tutorial we’re going to double click on No Theme.
- Name your movie and click OK.
- On the Project screen, click Import Media and look for the videos you just imported from your iPhone. Select them and click Import All.
Edit your videos using iMovie
Just to give you a brief overview, the top half of the screen where you’ll find the videos you just imported serves as a library. The bottom half is the timeline where you can drag the videos or sections of the videos you want to see in the final output.
- From the library, drag your video down to the timeline. If you don’t want to use the entire video, you can just choose the section you want and drag it down.
- Trim your clips in the timeline by dragging the ends to the left or right.
- Repeat step 1 if you want to add more videos to the timeline.
Save it on your computer and publish it to YouTube
- Go to File > Share. You’ll see different options such as sharing it directly to YouTube or Facebook, or you can save it to your computer by clicking File.
- A window containing details about your project will pop up. Under Compression, choose Better Quality. Click Next.
- Name it and save it to your computer. On the upper right-hand corner you’ll see a circle indicating its progress.
- Log in to YouTube. Click Upload on the upper right-hand corner.
- Drag your edited video to the upload area.
- Set up your metadata while it’s uploading.
- Publish your video!
iMovie is very easy to work with, so why don’t you go and give it a try?
If you want to go just a level higher and have $100 to spare, I highly recommend ScreenFlow.