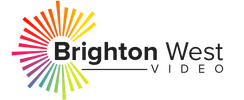You know those black bars that appear when you record a video vertically? I’m going to show you how to remove them.
You can use any video editing software, but in this tutorial, I’m going to use ScreenFlow.
If you recorded a video vertically by mistake (or on purpose), like a selfie or Facebook Live video that you want to upload to YouTube, here’s how you can remove those black bars and make it look prettier.
Trim your video
- Open ScreenFlow and head over to File > New. Choose a preset for your new document (I recommend 720p) then click the button to create it.
- Drag the vertical video you want to edit to the timeline.
- Before removing the black bars/background, you can trim away unwanted or awkward parts of the video, like the beginning and the end.
We’re going to go beyond just removing the black bars – we’re going to add helpful elements to your video.
At this point, you’re going to notice that your new video is wider than the original. When you move it to the left, you’re going to have a lot of space on the right side of the screen. This is what you’re going to do next.
Remove black bars using ScreenFlow
- Drag the vertical video to the left side of the screen
- Resize it so that the top, left and bottom borders are even
- Drag the playhead to the beginning of the video
- On the right you’ll see Annotations. Click the pencil icon, then the (+) below it
- On the third row are the different annotations you can add to your video. Select the square with no fill (fourth button)
- Create a frame around the vertical video
- Again, drag the playhead to the beginning of the video
- Create another annotation. Click (+) and select the filled square (third button)
- From the inside corner of the screen, drag the cursor to create a filled square which will become your new background. Resize it so it covers the entire frame.
- On the timeline, drag the bar for the filled square below the vertical video.
Now you have a frame around your vertical video and a different colored background. It’s time to add more elements to your video.
Add the title of your video and your logo on the right side of the screen so your audience would recognize you.
Adding text and images to your video
- Head over to Annotations. At the top row, click ‘T’ then (+). This allows you to add text to your video.
- Input the text you want to add. In this case, add the title of the video so your audience knows what it’s all about.
- Drag the image you want to add to the timeline. In this case, drag the logo to the bottom of the timeline and drag it so it’s at the topmost layer.
- Resize your logo and place it just below the text.
- Make sure all the elements on your timeline have the same duration as the video. Click on any element (annotation, logo, text) and drag the bar to the right.
- Export your video. Head over to File > Export. Choose an SEO-optimized file name and make sure the Dimensions are scaled to 100%. Click Export.
There’s no limit to what you can add to your video. Instead of a title and your logo, you can add a PowerPoint presentation, or a slideshow.
Is this something you’re going to do on your next video? Do you have other ideas on what you can add to the right side of the screen? Share them below in the comments.